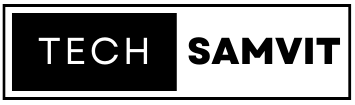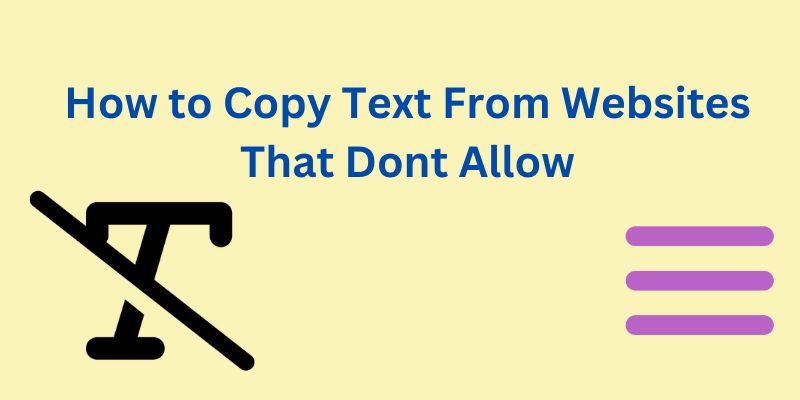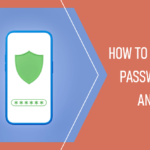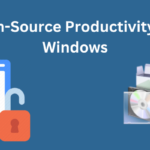Sometimes, when you try to copy text from a website for research, you may see a message saying, “You are not allowed to copy the content or view the source.”
Some websites block text copying to protect their content from being used without permission. While it’s best to respect these restrictions, there are times when you need to reference specific information for research or reports.
Here are a few methods you can use to copy text from pages that block copying:
Table of Contents
1. Use Chrome Reader Mode
This is simplest way to copy text from website that does not allow it. Chrome has inbuilt feature that allow you see page in reader mode. You can copy text from there.
Step 1: Navigate to the website from which you want to copy the text.
Step 2: Find the side panel in the top right corner of the Chrome window (a small vertical bar) and click to open it.
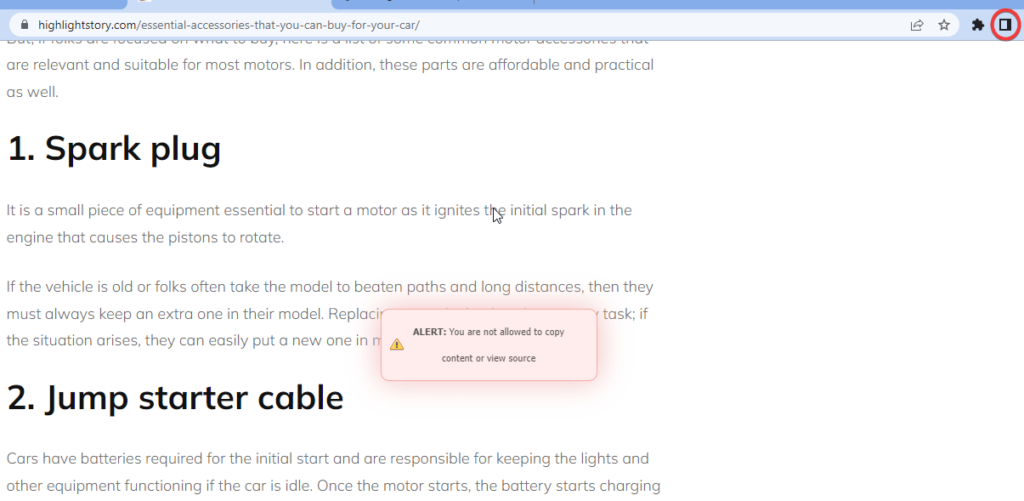
Step 3: In the side panel, click the dropdown arrow, find “Reading list” in the menu, and click it.
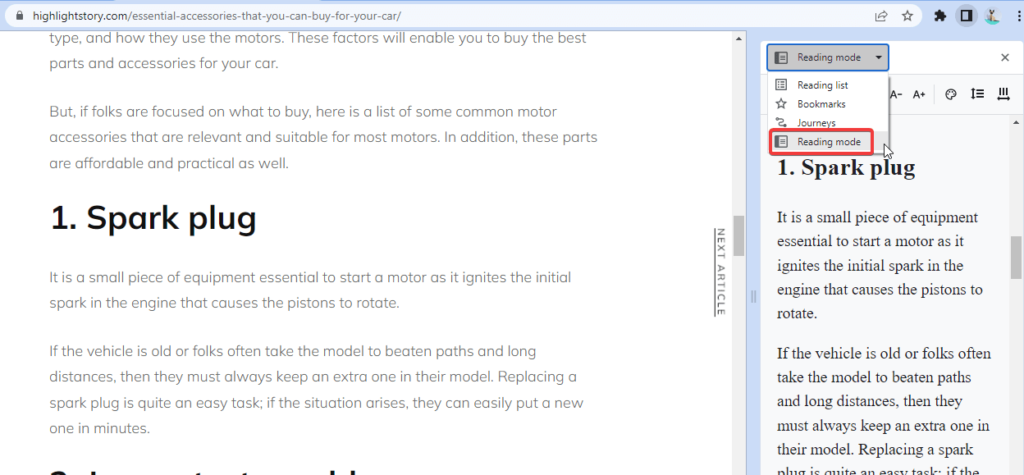
By following these steps, you can utilize Chrome’s built-in reader mode feature to copy text from a website that does not allow direct copying.
If you are not seeing the reader mode then enable it using chrome flags. Just enter this in you browser an chrome://flags/#read-anything and enable it.
2. Disable JavaScript
Some websites use JavaScript to disable the copy-and-paste function. By disabling JavaScript, you can regain the ability to copy text. Here’s how:
Step 1: In your browser Click on Green Lock Icon and then click on site setting
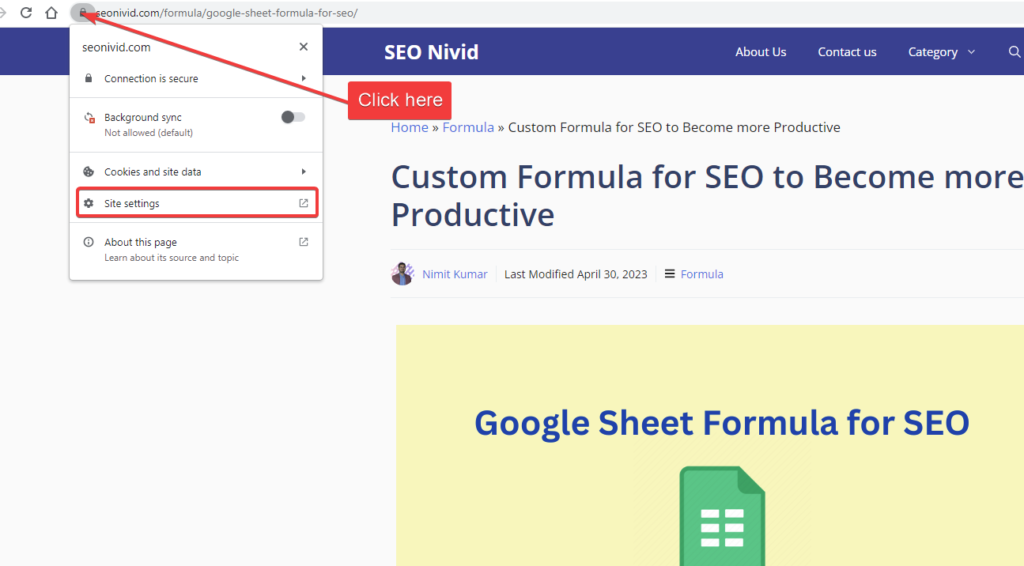
Step 2: Block the Java Script from chrome site setting
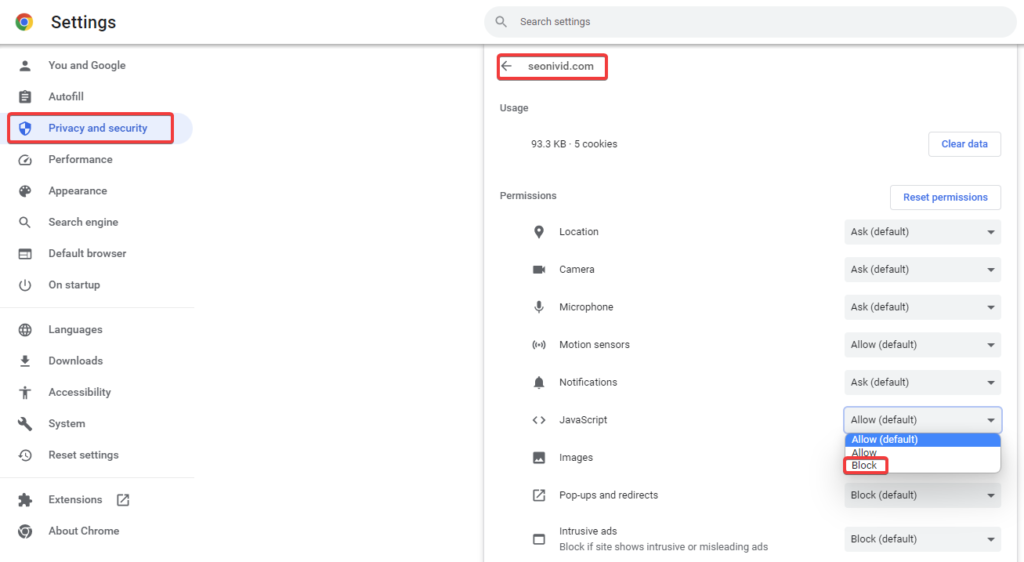
Refresh the website and try copying the text again. Once you’ve copied the text, you can re-enable JavaScript.
3. Use Print Function to copy the text
Another way to copy text from websites that don’t allow is use the use Print function
- Navigate to the webpage from which you want to copy the text.
- Press “CTRL+P” on your keyboard or click on the “Print” option in the settings located in the upper right corner of the page.
- The print dialogue box will appear on your screen.
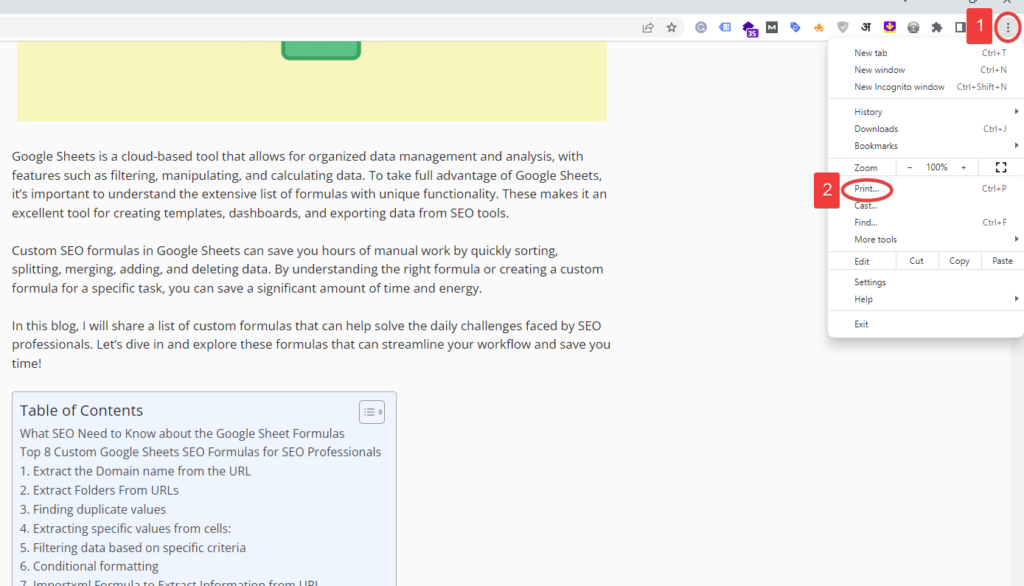
- Select the text you want to copy and Right-click on the selected text and choose “Copy” or simply press “CTRL+C” on your keyboard.
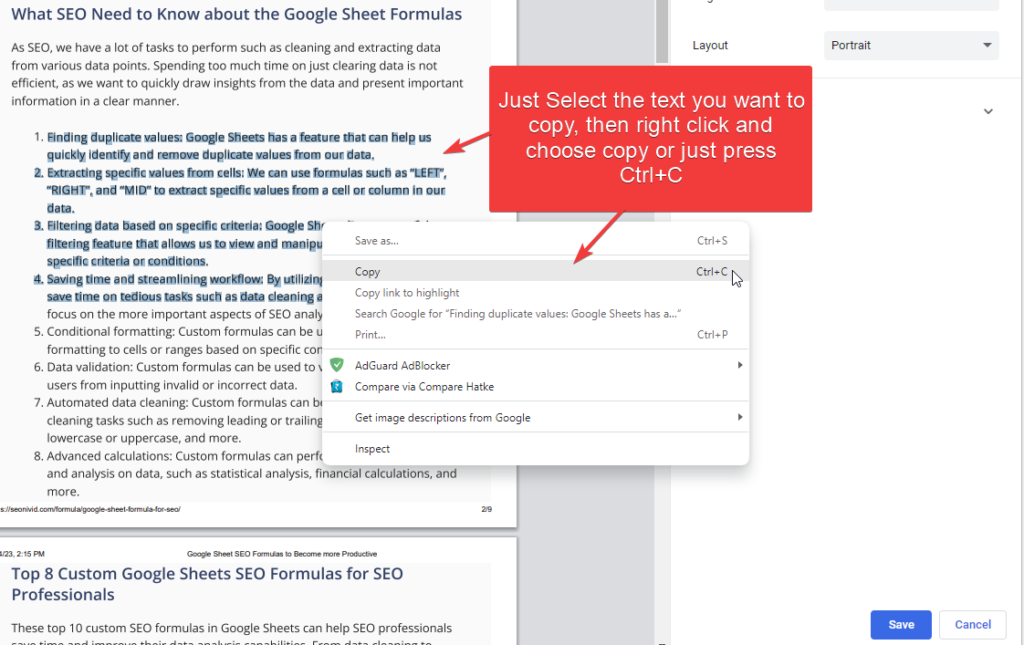
- The selected text will now be copied to your clipboard and can be pasted into any document or application.
4. Use the Print to PDF feature
Another way to copy text from a website that doesn’t allow it is by using the Print to PDF feature. Here’s how:
- Open the website and navigate to the page with the text you want to copy.
- Click on the “Print” button in your browser.
- In the print dialog box, select “Save as PDF” and save the file.
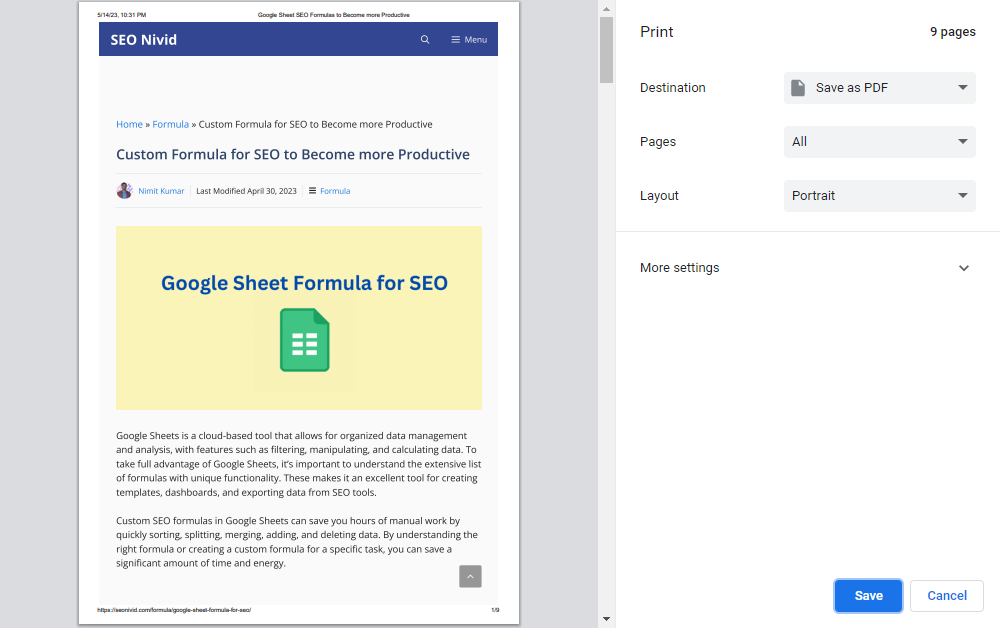
- Open the PDF file and copy the text.
5. Use Text to screenshot Tool
If the text you want to copy is not too long, you can take a screenshot of it and use an OCR (Optical Character Recognition) software to extract the text. Here’s how:
- Take a screenshot of the text using your computer’s built-in screenshot feature or a third-party tool.
- Upload the screenshot to an OCR software, such as Google Docs or Microsoft Office.
- Wait for the software to recognize the text and then copy and paste it into your document.
6. Use the Inspect Element feature
Most browsers have a built-in feature called “Inspect Element” that allows you to view and edit a website’s HTML code. Here’s how to use it to copy text:
Step 1: Right-click on the page and select “Inspect Element” or press Ctrl+Shift+I (Windows) or Command+Option+I (Mac).
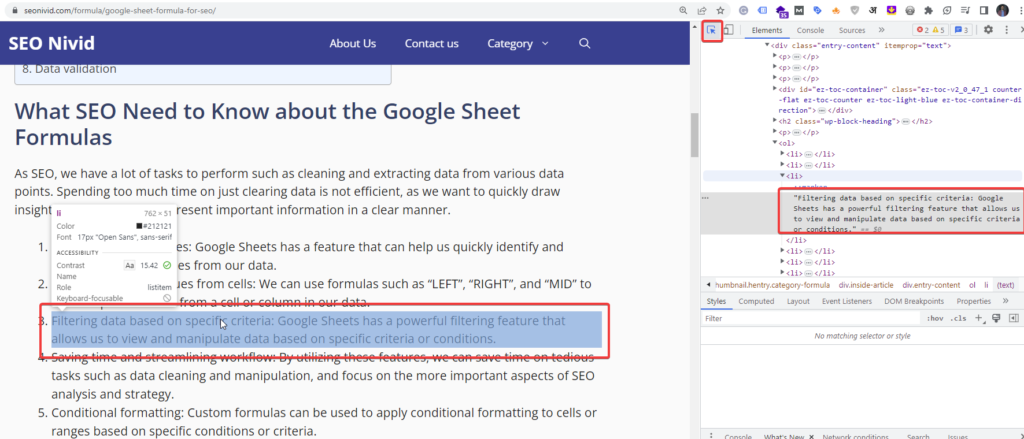
Step 2: In the Developer Tools window, locate the text you want to copy and click on it.
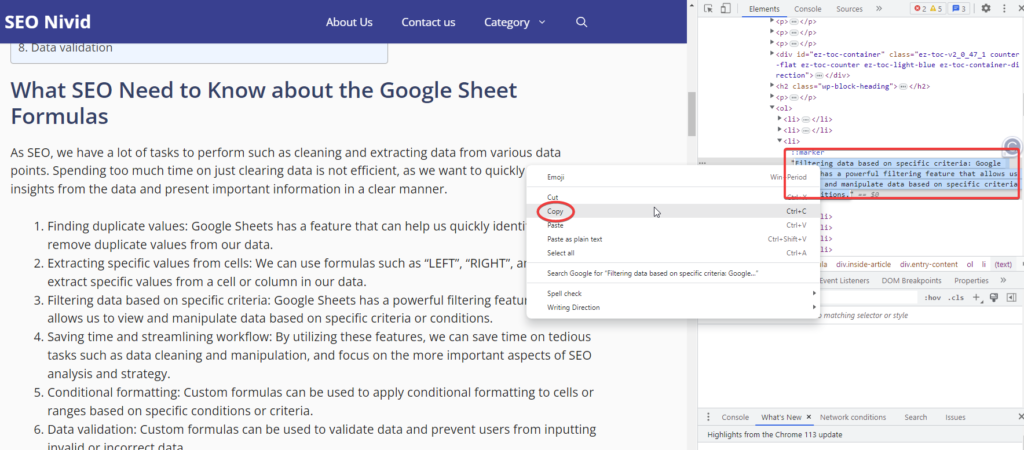
- In the HTML code, find the text you selected and copy it.
7. Use a copy-paste extension
There are browser extensions that allow you to copy text from websites that don’t allow it. One such extension is “Siimple Allow Copy“. Here’s how to use it:
- Install the “Simple Allow Copy” extension in your browser.
- Navigate to the page with the text you want to copy.
- Right-click on the page and select “Allow Copy”.
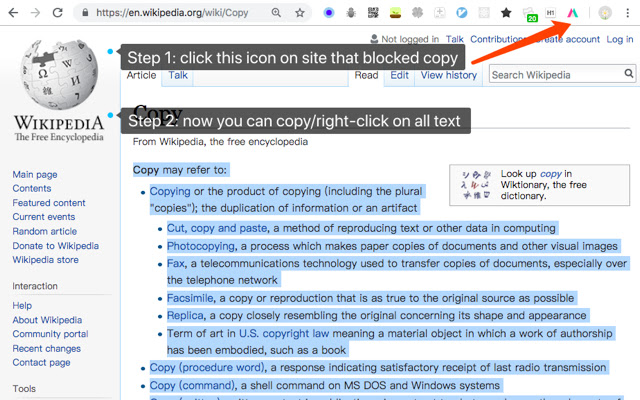
- Highlight the text you want to copy and press Ctrl+C (Windows) or Command+C (Mac).
Conclusion
Websites that don’t allow you to copy text can be frustrating, but there are several ways to get around this restriction. Whether you disable JavaScript, use the Print to PDF feature, create a screenshot, use the Inspect Element feature, or a copy-paste extension, there’s a method that will work for you. Experiment with these methods and find the one that works best for your needs.