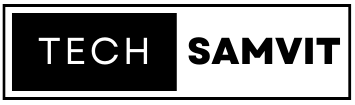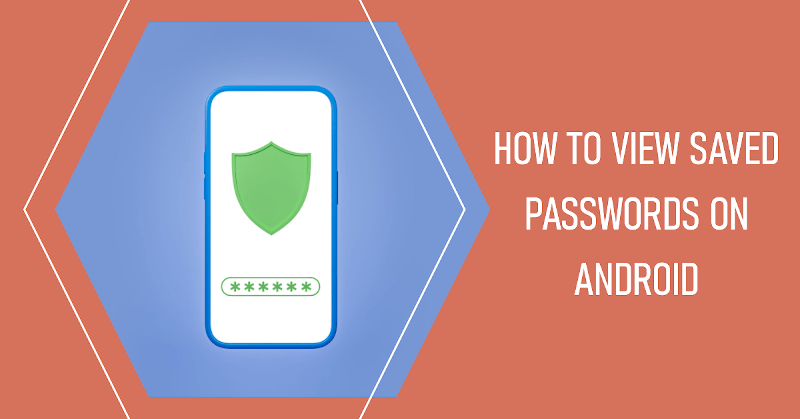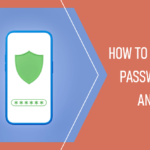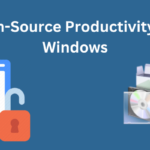In this digital age, it’s common to have multiple accounts on different platforms, like social media, email, and other tools. Remembering all those passwords is not easy for everyone. However, Android comes with a built-in password manager that allows you to save and access your passwords anytime you need them.
I myself use Google Password Manager on my Android mobile and Chrome browser.
In this blog, I will explain the ways in which you can find and access your passwords on Android and the Chrome browser easily.
Table of Contents
Method 1: Using Google Account Settings on Android
Step 1: Go to the Android Phone Settings
You can access the Settings app from the notification center or from the app list in the app drawer.
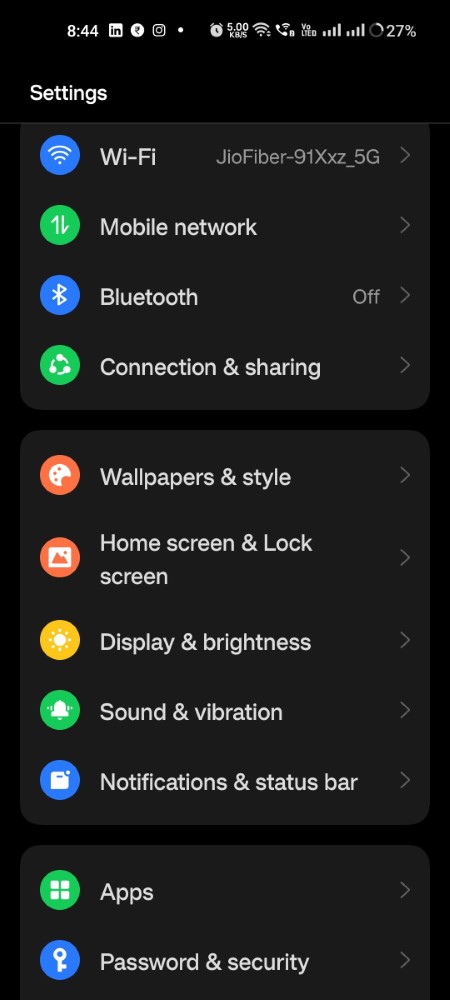
Step 2: Search for Google Settings
Scroll through the Settings menu and locate the “Google” option. Tap on it to access the Google account settings associated with your Android device.
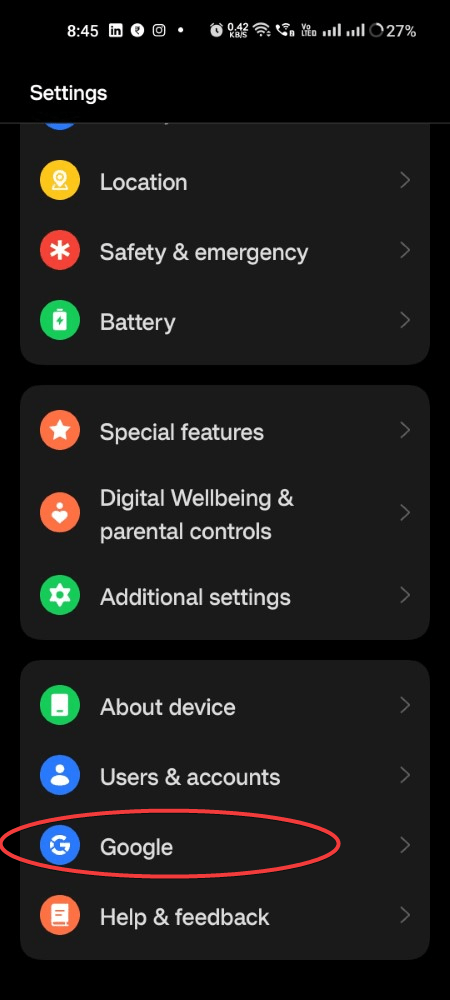
Step 3: Click on “Password Manager”
After clicking on Google settings, you will see the “Password Manager” card. Tap on it, and it will display a list of usernames and passwords along with their associated domains.
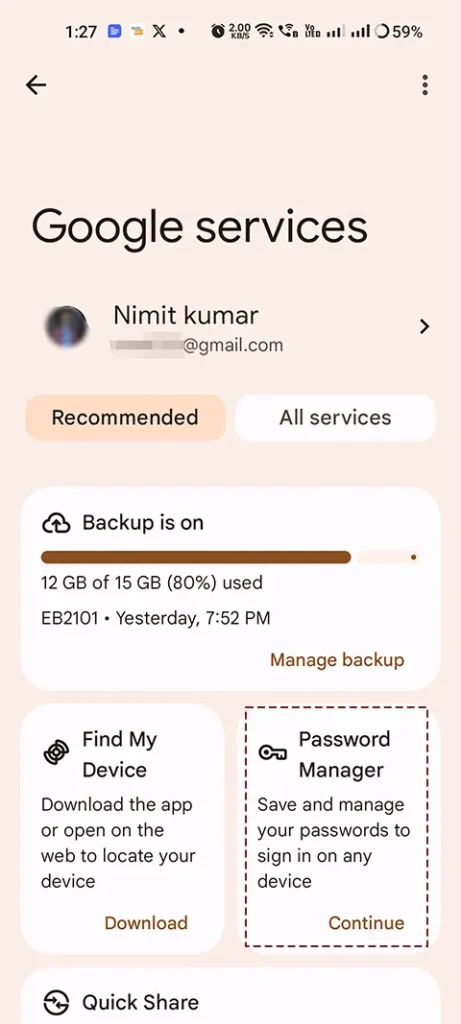
Now you can view and manage all your saved passwords on your Android mobile device.
Also read: How to Copy Text From Websites That Don’t Allow
Method 2: View Password Using Mobile Chrome Browser
If you use Google Chrome as your default web browser on your Android device, you can easily access your saved passwords through its built-in password manager.
Step 1: Open Google Chrome to Access Chrome Settings
Launch the Google Chrome app on your Android device. Tap the three dots icon located at the top-right corner of the screen to open the Chrome menu. From the menu, select “Settings.”
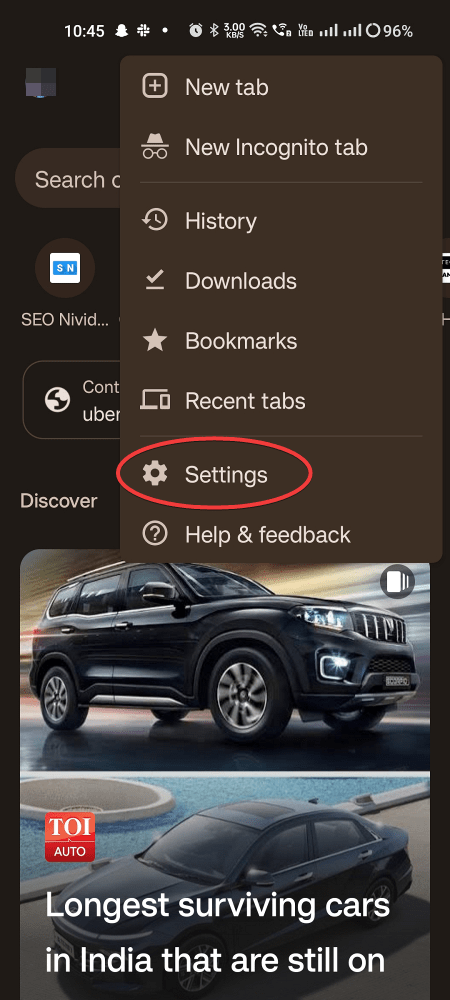
Step 2: Open Password Manager
Within the Chrome settings menu, you will find the “Password Manager” option. Tap on it to open the password manager, which will display all your saved passwords associated with your Google account.
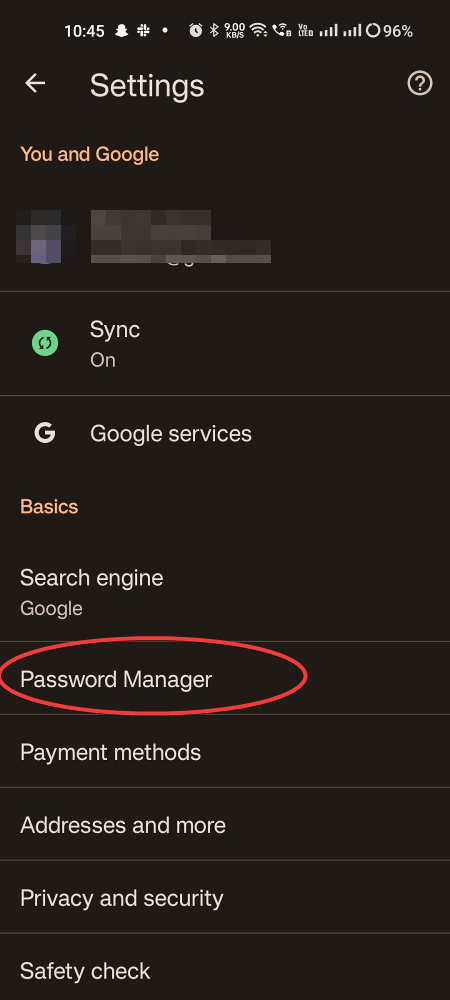
Now you see all of your save password in android mobile using Chrome.
Also read: How Many Questions Can You Ask ChatGPT in an Hour
Method 3: Using Google Password Manager Webpage
You can view you saved password with any web browser, Just Navigate to Google Password Manager. And Sign in with you Gmail account to view the all the saved passwords.
Conclusion
Keeping track of passwords can be a daunting task, but with the help of Android’s built-in features, finding and managing your saved passwords becomes much easier. By following the methods outlined in this blog post, you can quickly access and view your saved passwords in Google Password Manager.
Remember to always prioritize security by using strong and unique passwords, enabling two-factor authentication, and regularly updating your passwords for optimal protection.
In conclusion, finding your saved passwords on an Android device and Chrome Browser is a simple process.
FAQs
Q: Does an Android save passwords?
A: Yes, Android devices offer the option to save passwords for various apps and services. These saved passwords can be accessed and managed through the Google Account settings or the Chrome browser’s password manager on your Android mobile device.
Q: How do I access my saved passwords using Google Account settings?
A: To access your saved passwords using Google Account settings on Android, follow these steps:
Go to the Settings app on your Android device.
Locate and tap on the “Google” option.
Select “Manage your Google Account” and navigate to the “Password manager” section.
Here, you can view and manage all your saved passwords.