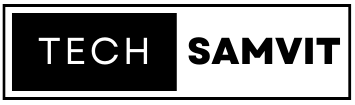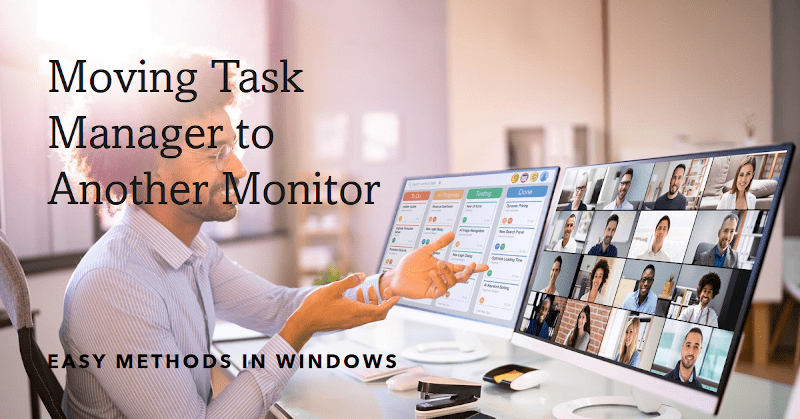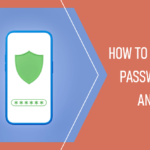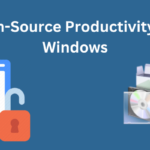In a multi-desktop environment on Windows 10 and 11, efficiently managing system resources and tasks becomes paramount. One useful feature in such scenarios is the ability to move the Task Manager to different desktop views within the same monitor.
This capability allows users to keep a close eye on system performance while organizing their workspaces more effectively.
In this guide, we will explore the steps to effortlessly move the Task Manager to other desktop views on the same monitor, enabling seamless multitasking and improved productivity.
Method 1: Drag and Drop
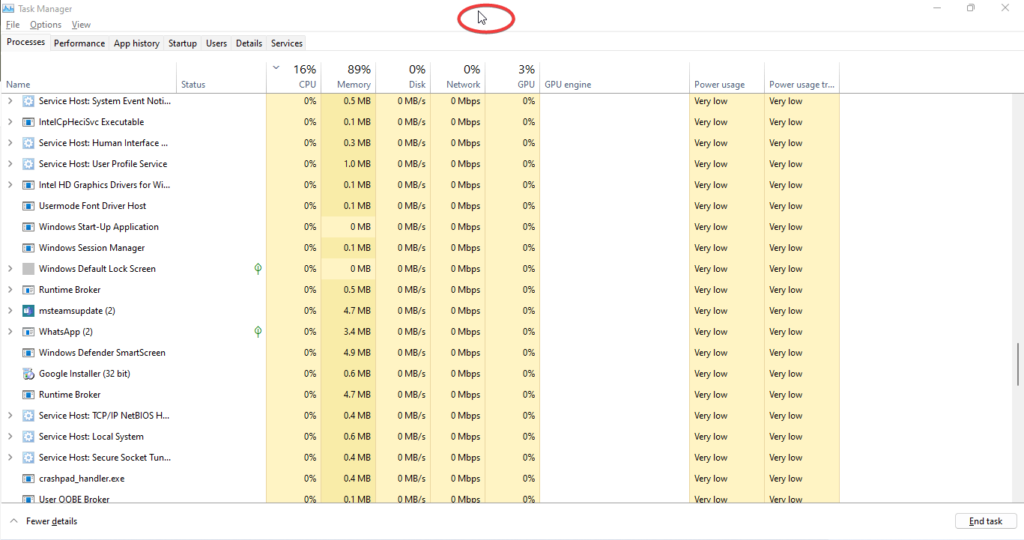
To begin, ensure that your Task Manager is open and visible on one of your monitors.
Move your mouse cursor to the top bar of the Task Manager window 10 or 11 (the part with the title and close buttons).
Click and hold the left mouse button on the top bar.
While holding the mouse button, drag the Task Manager window to the edge of the monitor screen.
The window should move onto the other monitor as you approach the edge. Release the mouse button to drop the Task Manager onto the new screen.
Method 2: Keyboard Shortcuts
Ensure the Task Manager is the active window (click on it to ensure it’s in focus).
- Click on the Task Manager to make sure it’s active.
- Press Windows + Shift + Left/Right Arrow.
- The window will shift to the monitor in that direction.
Method 3: Taskbar Context Menu
If the Task Manager is already open on one of the monitors, you can also move it using the taskbar.
Locate the Task Manager icon on the taskbar (usually at the bottom of your primary monitor).
Right-click on the Task Manager icon.
From the context menu that appears, hover over “Move” and then use the arrow keys on your keyboard to move the Task Manager window to the desired monitor.
Once the Task Manager window appears on the desired monitor, press the “Enter” key to confirm the position.
These methods should allow you to easily move the Task Manager window to another monitor, providing you with more convenient access to monitor and manage your system’s processes and performance. Experiment with these methods to find the one that suits you best, based on your workflow and preferences.
Also read: How to Copy Text from Websites That Don’t Allow
How to Make Move to Task Manager to other Desktop View in Same Monitor
To move the Task Manager to another desktop view on the same monitor in Windows 10, follow these steps:
- Open the Task Manager by pressing “Ctrl + Shift + Esc” or by right-clicking on the taskbar and selecting “Task Manager.”
- Once the Task Manager is open, locate its window on the desktop.
- Press the “Windows” key + “Tab” to activate the Task View feature in Windows 10. This will display all your open desktops in a row at the bottom of the screen.
- Use the arrow keys or the mouse to navigate to the desktop view where you want the Task Manager window to be moved.
- Click on the Task Manager window and drag it to the desired desktop view within the same monitor.
- Release the mouse button to drop the Task Manager window onto the new desktop view.
Also Read: Open-Source Windows Productivity Apps
Now, the Task Manager should be moved to the selected desktop view on the same monitor. This allows you to organize your tasks and system monitoring more efficiently, especially when working with multiple desktops on a single monitor setup.
FAQs
Q. Can I move the Task Manager to a monitor that is not adjacent to my primary screen?
Yes, you can move the Task Manager to any connected monitor, regardless of its position relative to your primary monitor. Use the drag-and-drop method or keyboard shortcuts to place it on the desired screen.
Q. What do I do if the Task Manager window doesn’t move to the other monitor using the drag-and-drop method?
If the Task Manager window doesn’t move when you try to drag and drop it, check that your monitors are properly connected and configured. Also, ensure that your graphics drivers are up to date, as outdated drivers may cause issues with window positioning.
Q. Will moving the Task Manager to another monitor affect its functionality?
No, moving the Task Manager to another monitor will not affect its functionality. It will continue to display the same information and provide the same features, just on a different screen.
Q. Can I move the Task Manager to another monitor using a laptop and an external monitor?
Yes, you can move the Task Manager to an external monitor connected to your laptop. Simply follow the methods mentioned earlier, and the Task Manager window will move to the desired external display.
Q. Is there a way to set a default monitor for the Task Manager to open on automatically?
By default, the Task Manager opens on the primary monitor. However, if you want it to open on a specific monitor every time, you can set that monitor as your primary display in your computer’s display settings. The Task Manager will then open on the monitor you’ve set as the primary one.