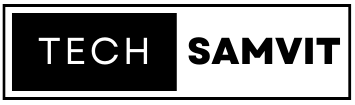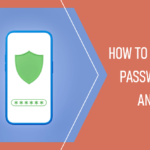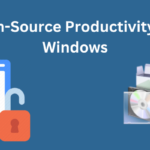In the digital age, external monitors have become essential companions for our computers, enhancing productivity and providing immersive experiences. However, sometimes adjusting the brightness on these monitors can be a bit of a challenge. This is where brightness control external monitor tools for Windows come into play. In this blog, we’ll explore some of the best software options available that allow you to easily manage the brightness of your external monitor, making your computing experience more comfortable and enjoyable.
Table of Contents
1. Monitorian: Your Personal Brightness Butler
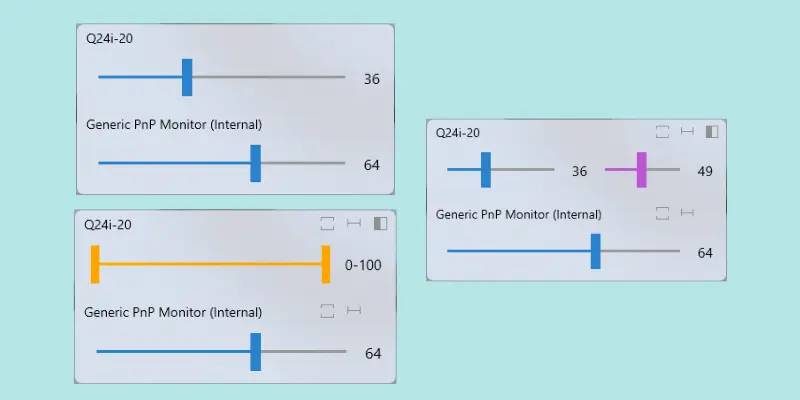
Monitorian is a lightweight yet powerful tool designed to simplify brightness control on external monitors. Its user-friendly interface allows you to adjust brightness levels quickly and precisely. It supports a wide range of monitors and is compatible with Windows 10 and 11. The customizable keyboard shortcuts make adjusting brightness a breeze.
Key Features of Monitorian
- Lightweight and user-friendly interface.
- Customizable keyboard shortcuts for quick adjustments.
- Supports a wide range of external monitors.
- Compatible with Windows 10 and 11.
- Accurate and precise brightness control.
2. Twinkle Tray Brightness Slider: Dim with Ease
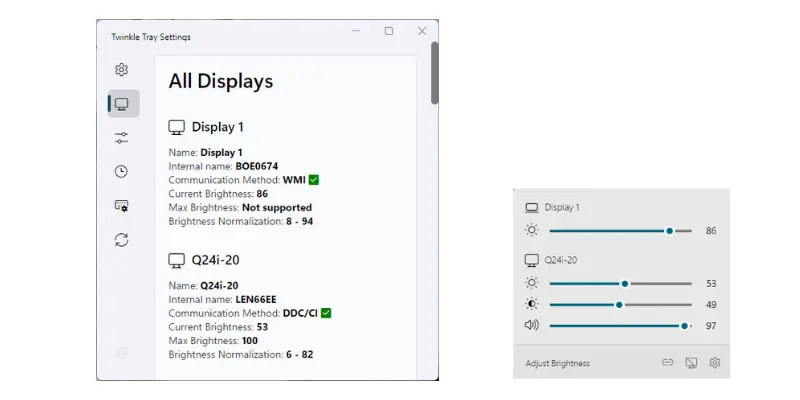
Twinkle Tray Brightness Slider is an unobtrusive extension that places a slider in your system tray for seamless brightness adjustment. With this tool, you can fine-tune your external monitor’s brightness with a simple drag of the slider. It’s a great option for those who prefer a minimalist approach.
Key Features of Twinkle Tray Brightness Slider:
- Unobtrusive system tray slider for easy brightness adjustments.
- Minimalist design that seamlessly integrates with your desktop.
- Smooth and intuitive slider operation.
- Quick and convenient way to dim your external monitor.
Also read: How to Move Task Manager to Another Monitor:
3. Windows 10 BrightnessSlider: Native Convenience
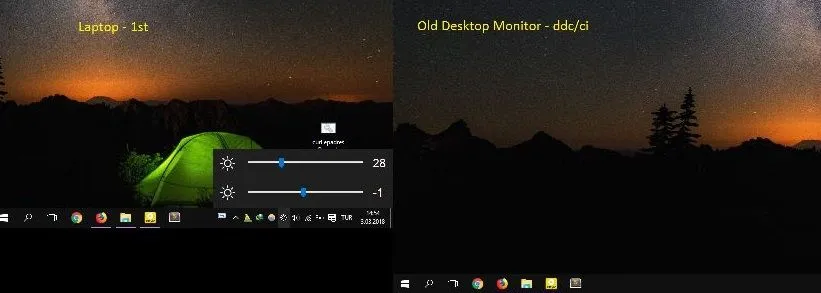
If you’re using Windows 10, you might not know that a built-in brightness slider exists in the Action Center. This slider lets you control the brightness of your external monitor without the need for additional software. Simply open the Action Center and adjust the slider to your desired level.
Key Features of Windows 10 BrightnessSlider
- Built-in brightness slider in the Windows 10 Action Center.
- No need for additional software installation.
- Instant access to brightness adjustment without leaving your current task.
- Integrates seamlessly with the Windows operating system.
4. DisplayFusion: Beyond Brightness
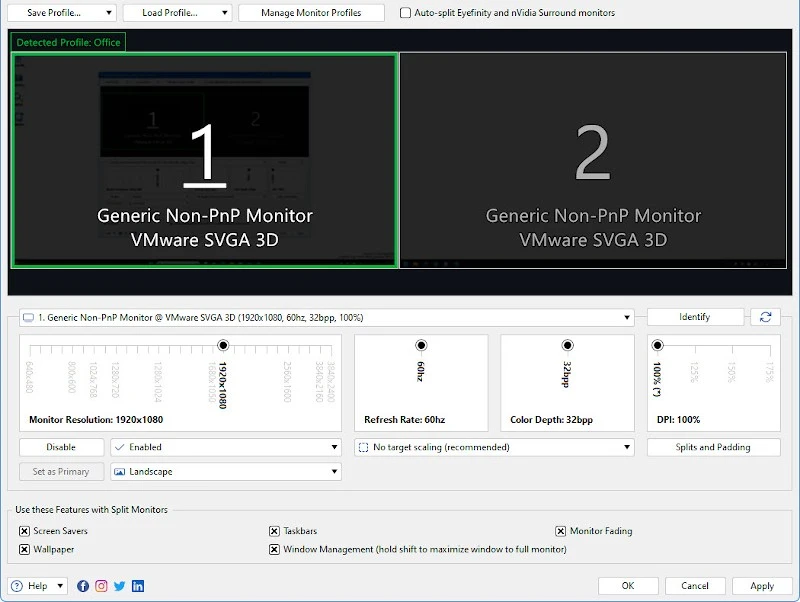
DisplayFusion is a feature-rich application that goes beyond simple brightness control. While it offers advanced brightness adjustment options, it also provides powerful multi-monitor management tools, wallpaper management, and more. It’s perfect for users seeking an all-in-one solution.
Key Features of DisplayFusion
- Advanced brightness control for external monitors.
- Multi-monitor management tools for enhanced productivity.
- Wallpaper management and customization options.
- Support for scripted functions and automation.
- Window management features for a clutter-free workspace.
Also read: Best Intel H Series Laptops in India
5. F.lux: Lighting for Comfort
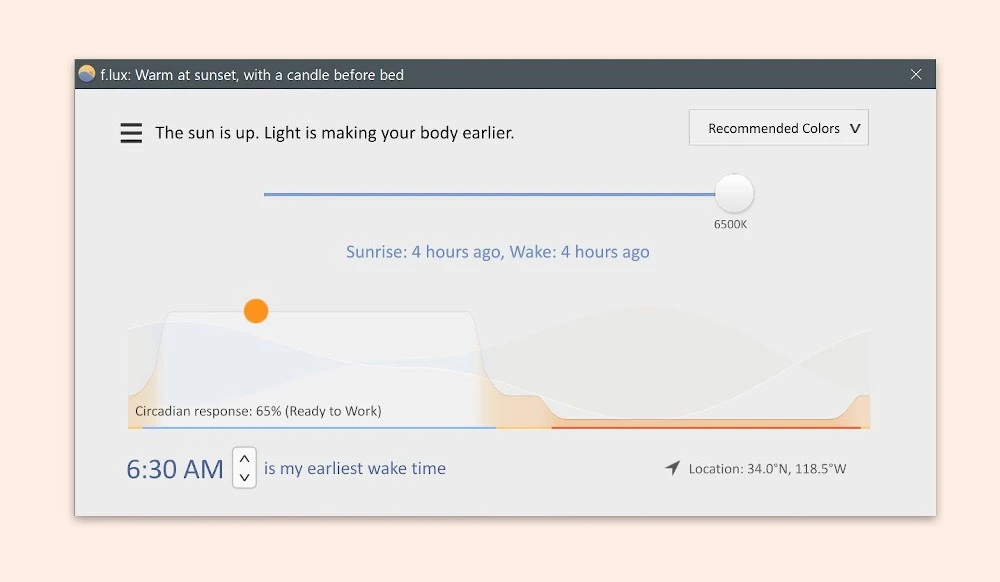
F.lux is a unique tool that not only adjusts brightness but also adapts your screen’s color temperature based on the time of day. This helps reduce eye strain and promote healthier sleep patterns. While not solely a brightness control tool, its holistic approach to screen comfort is worth mentioning.
Key Features of F.lux
- Adjusts brightness and color temperature based on time of day.
- Reduces blue light exposure to prevent eye strain.
- Promotes healthier sleep patterns by reducing blue light during evenings.
- Customizable settings for different lighting scenarios.
- Available for Windows 10 and earlier versions.
6. Iris: Protect Your Eyes
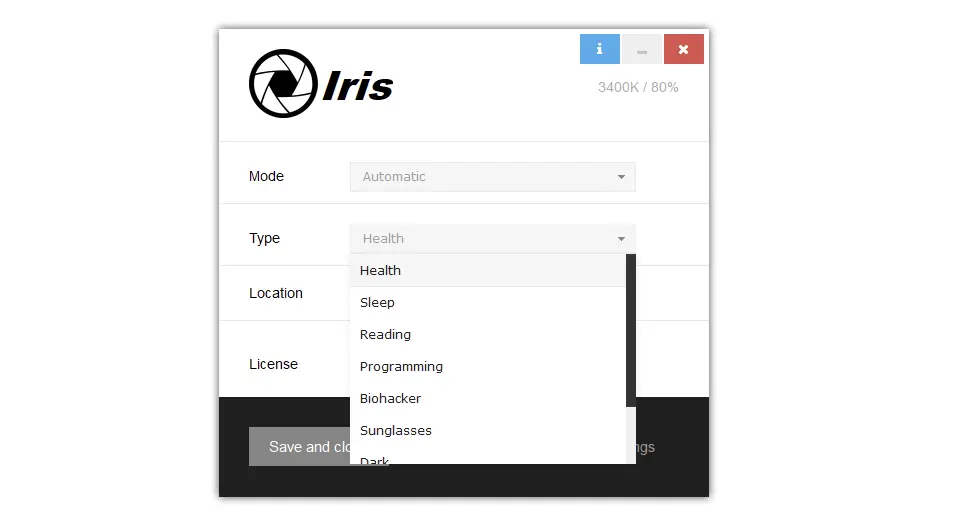
Similar to F.lux, Iris offers comprehensive eye care features. It adjusts brightness, reduces blue light, and even offers productivity-enhancing modes. If you’re concerned about eye strain, Iris might be the tool for you.
Also read; Open-Source Productivity Apps for Windows
Key Features of Iris
- Comprehensive eye care features including brightness control.
- Reduces blue light and flicker to minimize eye strain.
- Offers various modes such as Health, Sleep, Reading, Programming, and more.
- Automatic adjustments based on time and your environment.
- Ability to schedule breaks to prevent eye fatigue.
7. Dimmer: Simplicity in Dimming
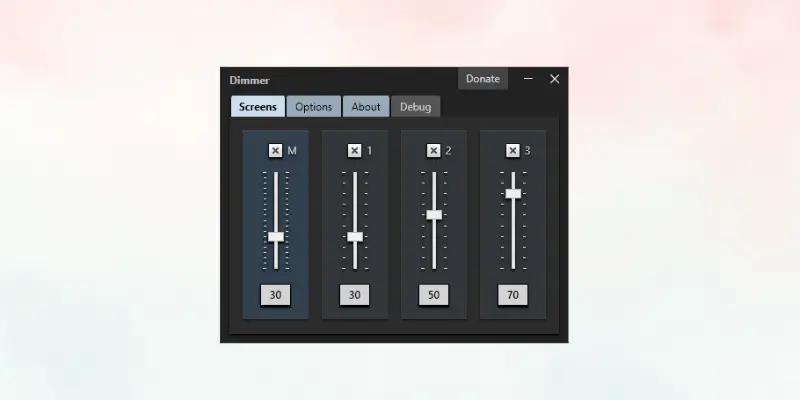
Dimmer is a straightforward tool designed to do one thing: dim your screen. It’s perfect for situations where you need a quick and easy way to lower brightness levels, whether on an external monitor or your laptop’s screen.
Key Features of Dimmer
- Straightforward tool for quickly dimming your screen.
- Minimalistic interface with simple controls.
- Useful for creating a more comfortable environment in darker settings.
- Lightweight and easy to use.
8. CareUEyes: Customizable Eye Care
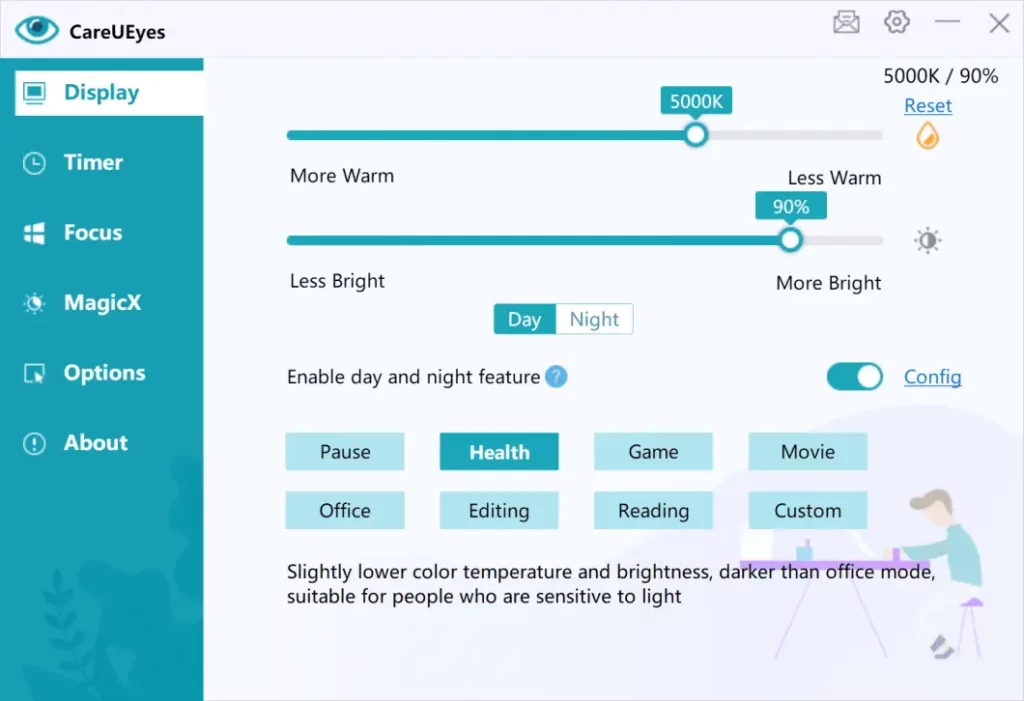
CareUEyes is another versatile tool that provides not only brightness control but also blue light filtering. Its flexible scheduling and customizable settings make it a great choice for users who value personalized eye care.
Key Features of CareUEyes
- Adjusts brightness and reduces blue light for eye comfort.
- Customizable color temperature and brightness settings.
- Offers a 20-20-20 mode to encourage regular breaks.
- Flexible scheduling for automatic adjustments.
- Supports multiple monitors.
9. ScreenBright: Lightweight Brightness Control
ScreenBright is a lightweight utility focused solely on adjusting brightness. Its simplicity and ease of use make it a handy tool for quick adjustments on external monitors.
Key Features of ScreenBright
- Simple and efficient tool for adjusting brightness.
- Lightweight application with no unnecessary features.
- Provides on-the-fly brightness adjustments for external monitors.
- Easy-to-use interface for quick and straightforward control.
Conclusion
External monitors are essential for modern computing, and ensuring optimal brightness levels can significantly enhance your experience. The brightness control external monitor tools mentioned above cater to a variety of preferences and needs. Whether you’re a fan of minimalism, enhanced eye care, or comprehensive screen management, there’s a tool for you. So, go ahead and choose the one that aligns with your requirements, and enjoy a more comfortable and visually pleasing computing journey.
FAQs
1. How do I control the brightness of my external monitor on Windows?
There are various software tools available that allow you to adjust the brightness of your external monitor. These tools provide convenient sliders or shortcuts for easy control.
2. What are the best brightness control tools for Windows?
The best tool depends on your preferences. Monitorian, Twinkle Tray Brightness Slider, and DisplayFusion are popular options.
3. How do I choose the right brightness control tool for me?
Consider your specific needs. Do you want a minimalistic tool, or one with additional features like eye care adjustments? Choose accordingly.
4. What are the benefits of using a brightness control tool?
Using a brightness control tool helps reduce eye strain, optimize visibility in different lighting conditions, and promote a comfortable viewing experience.
5. How can I reduce eye strain from my monitor?
Tools like F.lux, Iris, and CareUEyes can help reduce eye strain by adjusting brightness and color temperature according to your environment and time of day. Taking regular breaks and maintaining proper lighting also contribute to reducing eye strain.